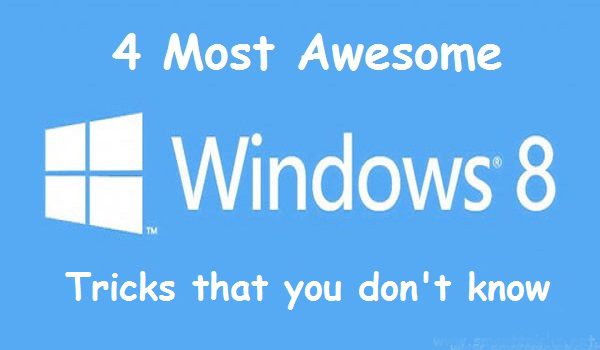INCREASE BATTERY LIFE OF LAPTOP EASILY
Every laptop or Netbook user these days have the same headache of limited backup time of batteries. As far as your system is new , you will have a good backup time but when it becomes a few months old you will definitely face problem of limited battery life.
So here I am giving you a solution to Increase battery life of laptop upto a sufficient extent.
There is an inbuilt command in your computer to Increase battery life as well as the performance of the system but not all users are aware of it. Some laptops directly provide an interface with option termed as “ POWER SAVING MODE ” but if your laptop is old or don’t have this feature by default , you need not to worry because you can do the same task manually.
If you have a laptop with Windows 7 installed, you can use the ‘powercfg‘ command . It will display useful information about your laptop’s energy consumption and usage. If you can understand and maintain it correctly then you can extend your Battery life and performance by great amount.
STEPS TO INCREASE BATTERY LIFE OF LAPTOP
Step 1: Click on the Start Menu and type “ CMD ” in the Start Search bar.
Step 2: The search will start and it will then display an icon of “ CMD ” . simply right click on it and select Run as administrator.
Step 3: It will open command line, now simply run the command “powercfg -energy” without quotes. (For windows 7 users.)
Windows 8 users can Simply run the command “powercfg /energy” without quotes.
Step 4: Now Press “Enter”.
Once you successfully execute this command , Windows will run a complete scan of your system and it will find some ways to improve performance and power efficiency.
The results of this process will be saved to an HTML file, which is commonly present in the “System32” folder of most of the systems.
To access this file, simply follow the path which will be displayed in command prompt window after completion of the command. Read This file to understand that what program in your system is consuming more power and degrading the performance. Fix the Problem to Increase battery life of laptop.
SOME MORE USEFULL TIPS TO INCREASE BATTERY LIFE
- Eject or Remove External Devices like Pendrive/DVDs/External HDD if not in Use
- Run Apps that don’t Eat up much RAM
- Disable Bluetooth of your Laptop if not in use.
- Reduce Screen Brightness, This takes away lot of your battery, Reducing Brightness will help
- Turn of Internet if you are not using it.
- Make sure your Laptop’s Temperature remains Low
I am quite sure Performing these Tasks will help you to Increase battery life of laptop.